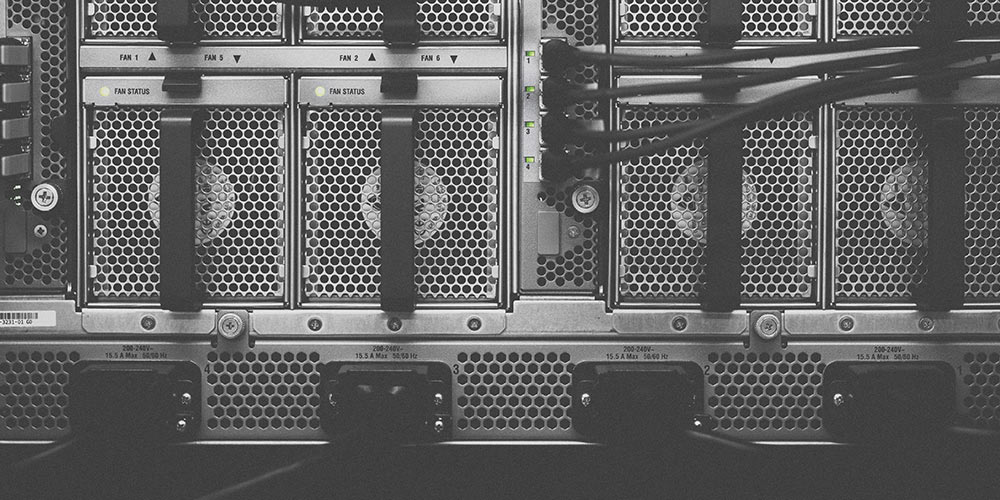Before we go to the topic of how to restore a WordPress site after a crash, a little journey into the past… Back in the day, MS Windows was known for a little thing called the “blue screen of death.”
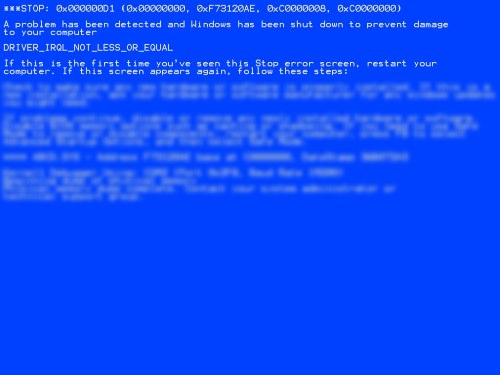
Remember that one? It wasn’t fun, and there was always stress involved when it appeared.
However, the “white screen of death” in WordPress is even worse.
Why? When Windows crashed, all you needed to do, most of the time, was to just reboot your machine and you were good to go.
When WordPress crashes, you have no way of rebooting anything. You need to find another solution.
Before we get into the How To, you can make restoring your WordPress site a very simple process by using a backup plugin like UpDraft Plus. It’s a plugin that provides you with an easy-to-use interface for scheduling full site backups. And the best part is that you can restore a crashed site with the click of a button.
So this is where this guide comes into play. Here are the 5 steps to restore your WordPress site after a crash:
1. Take out pen and paper
The first thing to do when your site has crashed is to go back and try to recall the most recent actions you took on the site. For instance:
- maybe you installed a new plugin,
- or updated a plugin,
- or updated your theme,
- or installed a new theme even,
- or edited some PHP file by hand, and etc.
Whatever it was, jot it all down on paper. Usually, it’s going to be just one action, or a handful at most. If possible, revert those actions and see if it fixes the problem.
Granted, not everything can be reverted just like that, but even if the issue is not that straightforward, you at least get a good idea of what to tackle first in order to get rid of the problem.
2. Force deactivate / remove plugins
If the list you’ve prepared above includes any actions involving some of your plugins, this is what you should do:
Connect to your hosting account via FTP (if you’re not quite sure how to do that – contact support and ask for instructions; they’ll help you out) – you can use FileZilla as your FTP tool (free).
Go to the plugins directory, which is wp-content/plugins, and delete the whole directory of the plugin you fiddled with. Example:
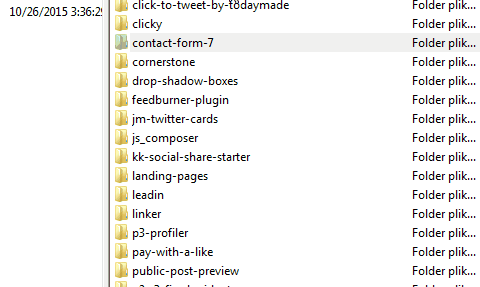
This will cause the plugin to stop being executed by WordPress, and thus, possibly, un-crashing your site.
For a more extreme approach, rename the whole plugins directory to something else. This will force WordPress to unload all of the plugins and attempt to run clean. If it works, start enabling plugins one by one and see when the site re-crashes – that’s how you find your trouble-maker.
3. Go back to the default theme
If getting rid of the plugins didn’t help, revert back to the default theme. To do that, just delete your current theme’s directory from wp-content/themes.
When the theme goes missing, WordPress will use the default one instead.
At this stage, take your theme, revert the changes you made recently, re-upload and reactivate it.
4. Reinstall default WordPress
If the problem is neither in your plugins nor in the theme, some core WordPress files have perhaps been affected.
To restore WordPress to the default version, download a clean install from wordpress.org, extract the archive, and then copy and replace everything (via FTP) except the wp-content directory. Don’t worry, your site content won’t get affected.
5. Restore the database
If you’re still seeing the “white screen of death,” this may be a database problem.
Unfortunately, the database is hard to fix if you don’t have a backup of the last working version of your site.
This is why plugins such as UpdraftPlus are really handy. This particular one allows you to schedule your backups to take place every day on autopilot. Should any problems arise, you can restore the site from one of those backups.
If you didn’t use any backup plugin, you can try reaching out to the support team at your web host, and ask them if there are any database backups stored on their end. Some web hosts offer this as part of their plans. If they have such thing, either ask them to restore the database from that backup, or get the SQL file from them and restore it via phpMyAdmin by hand.
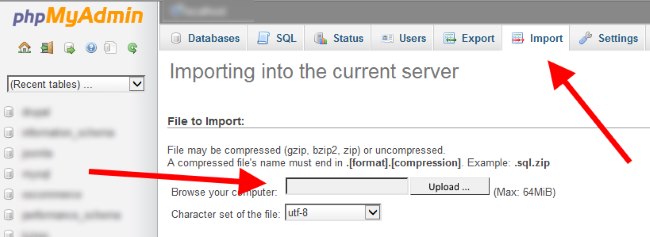
At this stage, your WordPress site should be all fine and dandy!
Conclusion
This may sound weird, but I really hope that you’ll never find yourself in a situation where you have to use any of the advice here. Here’s to you and your WordPress blog not crashing! Ever!