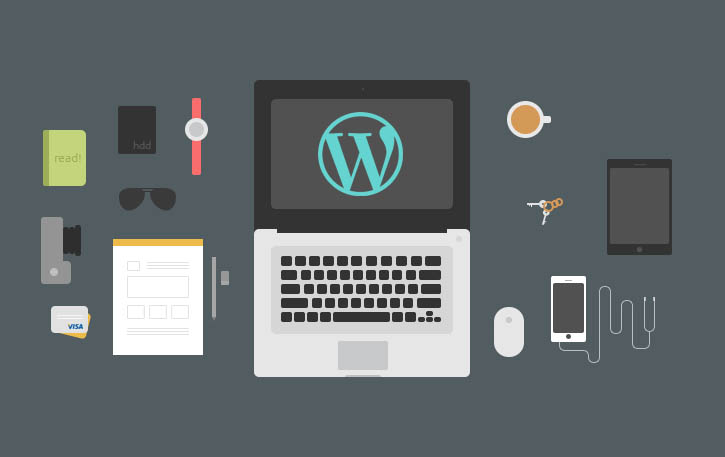
Do you have more than one website? It’s 2016, of course you do. But, are you still logging in to each one separately like it’s 2003?
What if I told you that WordPress makes it possible to easily manage multiple sites without remembering a gazillion logins, or painstakingly updating plugins? There’s no need to install multiple WordPress installations either. Believe me, those five minute installs can definitely add up to a lot of wasted time, especially when you could be one and done with the WordPress Multisite.
So What is the WordPress Multisite?
Introduced in 2010, WordPress Multisite is a feature that allows you to create a network of sites from one WordPress install. Whether you have two sites or 200, you can use multisite to centrally manage them all from one Dashboard.
It’s the CMS equivalent of Lord of the Rings. One ring to rule them all.
Why You Need to Consider Multisite
Multisite can be the perfect solution for many. Let’s look at some of the most compelling reasons why you should consider using this feature:
+No need for a good memory. With multiple sites comes multiple logins. If you’re juggling multiple sites, you may have trouble keeping all of the different usernames and passwords straight.
+One time install. You only need to install themes and plugins once, and then they can be used across your entire network of sites.
+It’s time efficient. You don’t have to waste time performing redundant tasks such as updating the same plugins or themes across the multiple sites you own. One click and you’re done, no matter if you have one website or 25.
+It’s a space saver. Multiple WordPress installations eat up space on your server. With only one installation, you free up precious server space.
+It’s relatively simple. Let’s face it– WordPress isn’t exactly simple, but it gets easier the more you tinker around with it. If you’ve ever set up WordPress before, setting up a multisite will feel familiar to you. It’s just a couple of extra steps in the beginning, but it will save you a lot of extra steps in the end.
Examples of Multisites
News sites such as Reuters, retail sites such as Best Buy, and education sites such as Harvard Law all use the WordPress Multisites feature to organize and manage their websites.
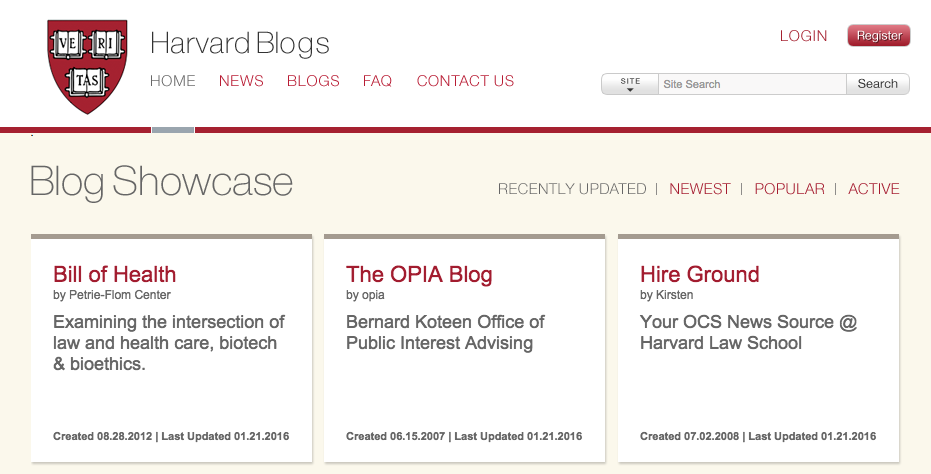
While your network may not span thousands of sites like these guys, you can still use multisite as an efficient way to oversee your multiple related sites.
Here are a few examples of multisites you may wish to include in your personal network:
- Forums
- Blogs
- Shops
Alternatively, on the business site, you may wish to create a network of client sites. You may also consider establishing sites that are tied to the main site but separate entities. An example would be a bank or hotel website where the main site is corporate and then it branches in multiple local sites.
Considerations
While a multisite can be the best option for managing a collection of sites, there are a few things you should consider before installing it on your site:
+You need a super duper password because if you get hacked, every site is compromised. Also, if something breaks, your multisite can crash like a house of cards.
+It’s not easily possible to use multiple domain names for your multisite, but it can be done. A domain mapping plugin allows you to use a different domain name for each of your sites.
Meet the Super Admin
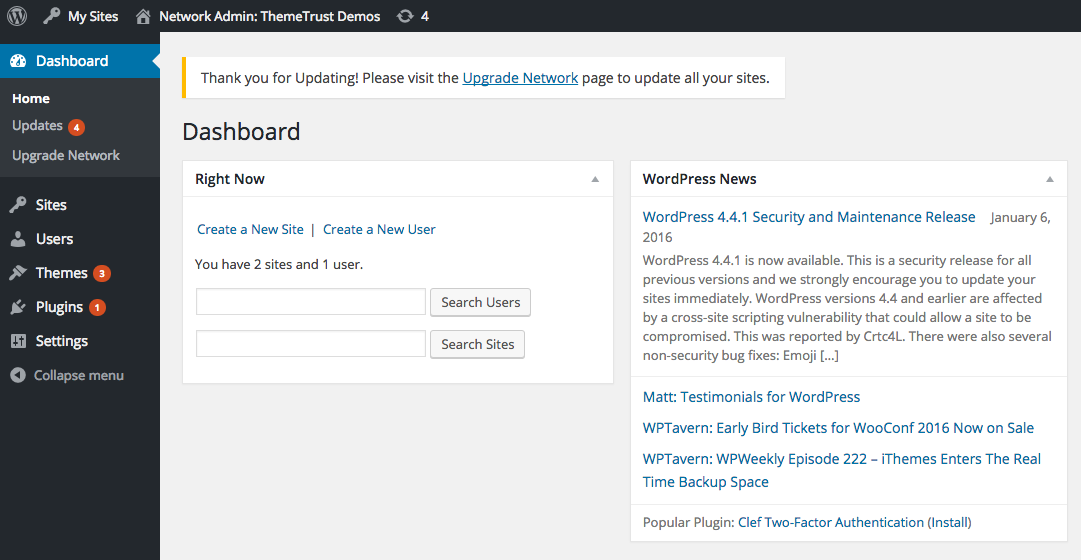
While you may not be able to leap tall buildings in a single bound, the Super Admin does give you impressive super powers.
Here are a few things you can do with your Super Admin:
- Add sites with three easy fields.
- Install themes across the network.
- Manage plugins with one click.
You can give individual users the ability to make their own websites, depending on your site goals.
How to Structure Your Multisite
As we talked about earlier, it is possible to use domain mapping plugins (such as WordPress › WordPress MU Domain Mapping) to create separate and unique domain names. But, if you don’t want to do that, here are your two choices when dealing with a fresh install:
A Subdirectory
Subdirectories are path-based (http://yourdomain.com/site).
In a subdirectory structure, the page rank is shared with the primary site. It’s great for SEO.
A Subdomain
Subdomains are domain-based (http://site.yourdomain.com).
Because a subdomain is ranked as a separate website, it can negatively impact your overall page rank.
If your website is older than one month, your only choice will be subdomain. This prevents any conflict between pages and sites. For example, if you have a site entitled “shop” on http://yourdomain.com/shop, you won’t have to worry about it conflicting with a page on the same URL.
How to Setup WordPress Multisite
If installing on an existing site, back up your files and database first unless you’re willing to lose everything if something goes awry.
Next, deactivate your active plugins if you’re working on an existing WordPress site.
Now, let’s define multisite in your wp-config.php file. To do that, open up the wp-config.php file.
Add the following line above the /* That’s all, stop editing! Happy blogging. */ line:
/* Multisite */ define( 'WP_ALLOW_MULTISITE', true );
Refresh your browser and you’re ready to rock and roll your way into installing the network.
Go to the Tools menu bar on the Dashboard and select Network Setup.
Fill in the network title and admin email address.
Click Install.
Are you working with an existing install? Before you carry on to the next step, back up your wp-config.php and .htaccess files.
Now, on to enabling the network.
If this is a fresh install, there’s no need to back up.
Follow the prompts to add the unique, specific lines of code to your wp-config.php and .htaccess files. This will change depending on your site structure.
Sometimes you can’t find the .htaccess file because it’s actually hidden. You’ll need to change the preferences in your FTP client to show hidden files.
In the wp-config.php file, be sure to copy and paste the code above the code /* That’s all, stop editing! Happy blogging. */.
In the .htaccess file, be sure to copy and paste the code between “#BEGIN WordPress” and “# END WordPress” lines.
Next log in again by clicking the link. It may be necessary to clear your browser’s cache and cookies.
How to Create New Sites
Now that you’ve created a multisite, you can add new sites easily. Navigate to My Sites at the top of the Dashboard. Go to Network Admin > Sites > Add New.
Now, fill in the Site Address, Site Title, and Admin Email, and you’re ready to go.
To find your new site (and any other), navigate to My Sites > Network Admin > Sites > All Sites. Alternately, you can find the sites by hover over your My Sites for quick access.
To install a theme or plugin across your multisite network, go to Themes > Add New or Plugins > Add New.
After installing a theme, click Network Enable.
Final Thoughts
Whether you’re managing ten sites or one thousand, WordPress multisite can be an incredibly useful feature to help you stay on top of things. Manage your plugins and themes in one central location and with one WordPress installation.
