Getting Started with Pure
Do you need help installing or updating Pure?
If you’d like to start with some example content, here’s the content from the demo. Download and unzip the file. Then use the Tools → Import tool in your WordPress admin. Need step by step directions?
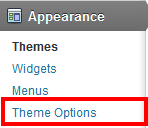 In your WordPress admin, click on the “Theme Options” button located under the “Appearance” tab in the left menu. Here you can configure a number of options to tailor the theme to fit your needs.
In your WordPress admin, click on the “Theme Options” button located under the “Appearance” tab in the left menu. Here you can configure a number of options to tailor the theme to fit your needs.
General
Logo: Upload your own personal logo. If no logo is uploaded, your website’s name will be displayed in
plain text.
Favicon: Add your own favicon.
Custom CSS: Add your own custom styles.
Appearance
Color: Set custom colors for buttons and links.
Integration
Analytics: Enter your custom analytics code. (e.g. Google Analytics).
Home Page
Message: Enter a message to be shown at the top of the home page.
Slideshow: Adjust the speed of the home page slideshow. Enable and disable slideshow.
In your WordPress admin, click on “Menus”, which is located uner the “Appearance” tab on the left. Start by creaing a new menu in the panel on the right. Once the new menu is created you can add pages, categories, and custom links from the panels on the left. You can then re-order and create submenus by dragging the menu items. When you’re finished, click the “Save Menu” button.

This theme has several custom widgets and a number of widgetized areas in which you can use them. To add widgets, click on “Widgets” under the “Appearance” tab in your WordPress admin. Click and drag a widget to one of the boxes on the right. Then set your options for that widget.
Custom Widgets
Pure Text Box: Display a title and block of text. Choose from either wide or narrow.
Pure Recent Posts: Display a list of recent posts from a certain category or all categories, with the option to display an excerpt from the most recent post.
Pure Flickr: Display your most recent photos. Please note the Flickr widget uses your ID not your username. If you don’t know it, this will help: http://idgettr.com/
Adding Content to the Slideshow
On the edit screen for any page or post, there is an “Options” panel. To include that page or post in the slideshow, check the box under “Include in Slideshow”. The slide will display the post’s title, featured image, and excerpt.
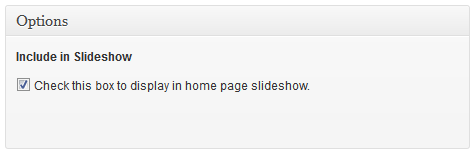
You can add beautiful buttons to the content of any page, post, or widget using the following shortcode:
[ssc][button url="http://themetrust.com/" target="_blank" label="Learn More"][/ssc]
The button shortcode takes 3 parameters: url, target, and label.
[button url=”http://themetrust.com/support-forums/forum.php?id=2″ target=”_self” label=”Ask a Question in the Support Forum”]
