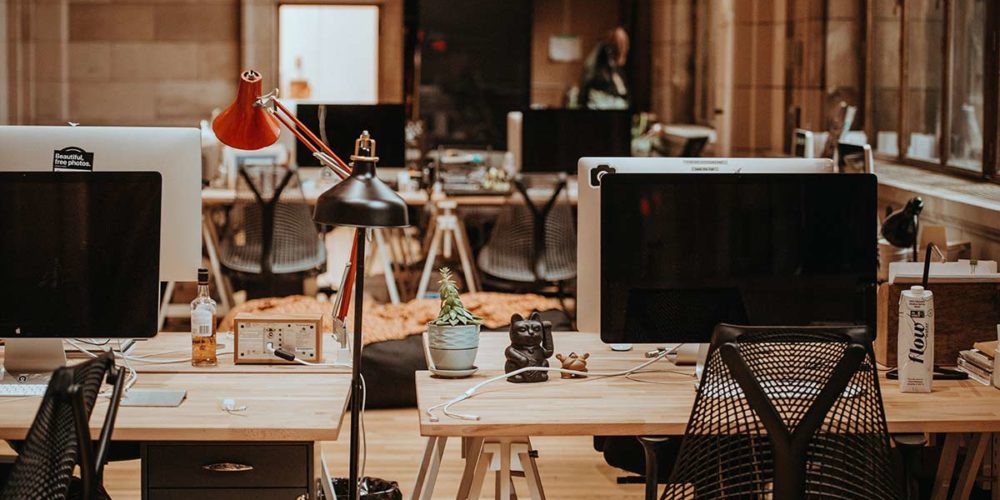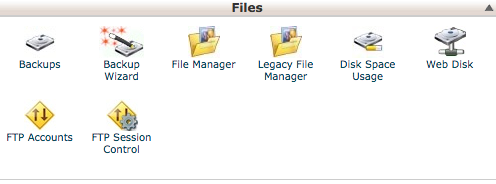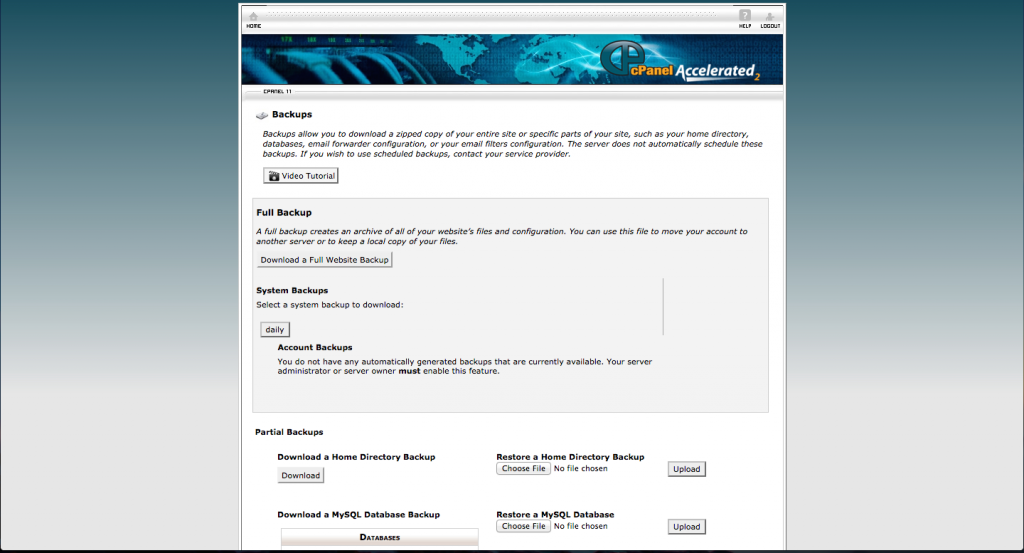Backups aren’t glamorous, but neither is losing all of your files or database information forever. What happens if you have years of irreplaceable blog posts or tons of valuable customer information? Are you willing to play Russian roulette with all of your hard work?
I didn’t think so.
Sites crash for all sorts of reasons. Your site can get hacked, or infected by a virus. Your host can go bye-bye (it happens). You may also accidentally delete the wrong file and make your entire site implode.
If you encounter any of these unpleasant events, there’s no amount of weeping into your pillow that will restore what you’ve lost (believe me, I’ve tried). Instead, simply retrieve your trusty backup and you’re ready to face the world anew.
It’s also a good idea to backup your site before upgrading.
So, What Exactly Does it Mean to Backup Your WordPress Site?
Backing up basically means creating duplicate files of your site. You do this to prevent total loss. It’s not one and done, though.
It should be practiced often. How often depends on your site, the amount of content and how often you update. Some sites backup daily, others once a month. You may find a happy medium somewhere in between.
No matter how often you choose to backup, you should make it a consistent practice so that, if the worst thing ever happens, you won’t have to start over from scratch. You’ll have at least some base to work from.
Now, before we get into the nuts and bolts of backing up your site, let’s get clear on how your website is structured.
The Files + The Database
Your website is made up of two parts: the files and the database.
The Files create the structure of your site. It contains:
- Core installation – The files that come with your WordPress installation.
- Your Theme – The theme you choose to use to stylize your site.
- Plugin Files – All of the software that enhances the functionality of your site.
- Images and Other Media – The files you use to personalize your site and blog posts.
- JavaScript and PHP scripts, and other code files.
- Other Files and Static Web Pages – Any other files that make up your site.
The Database contains the information of your site. It’s the words on your pages, the comments in your blog posts, metadata, and the information users submit. WordPress stores your data in tables.
Both files and the database work together to create your website, but they can be backed up separately. Let’s look at how to backup each.
The Several Ways to Backup Your WordPress Site
Lucky for us, there is more than one way to backup WordPress. You can go manual or install a plugin. Which one should you choose?
Both! I personally recommend using a plugin and also manually backing up your site every so often to make sure that you’re secure.
Let’s go over the two ways to manually backup your site and then look at several great backup plugins to consider.
How to Use a Backup Plugin
There’s a plugin for everything, and backups are no exclusion. Instead of remembering to backup, you can install a plugin that automatically does it for you. This is, with out a doubt, the easiest way to backup your WordPress site. With a backup plugin, you configure the settings the way you want, and forget about it. It does all the work for you.
There are hundreds of backup plugins avaialble, so which one should you choose?
Here are the ones that we recommend and trust.
1. UpdraftPlus Backup and Restoration
You can do manual or scheduled backups to Dropbox, Amazon S3, Google Drive, email, and more. It’s straightforward and easy to use. While the basic features are free, you can opt for the premium package for enhanced security features such as encryption. You can schedule backups every 4, 8 or 12 hours, daily, weekly, fortnightly or monthly.
2. BackupBuddy
Before you gasp at the price, BackupBuddy is one of the most popular and trusted backup plugins available. It offers a robust set of features and premium support to help you if you get stuck. You can run quick database backups or opt for the complete site. Setup only takes one minute and you may find it worth the price of admission.
3. VaultPress
VaultPress is definitely a premium service, and more expensive than most services. You do pay per site, and if you have more than one site, it will add up. However, VaultPress has a lot of great features to back up the extra price, including real time backups, automated restores, and spam protection.
How to Manually Backup Your WordPress Files
You can backup your files and databases by creating a copy of them on your local hard drive. To do this, you will need access to your files via an FTP client.
First, create a new folder on your desktop. Navigate to it on your FTP client.
Navigate to the public_html directory. Select the wp-content folder and drag it over to the folder you just created.
After your initial download, you won’t need to download the entire content of your WordPress files. Instead, you can just download the files that have been added, updated, or changed since your last backup.
How to Manually Backup Your WordPress Files and Databases
You can also backup your files and databases using CPanel. To do this, login to your CPanel.
In the files section, choose Backups. Choose between a full backup and a partial backup. If you go with a partial backup, you can select either your files, shown here as Home Directory or your MySQL Database.
Final Thoughts
It’s so tempting to put off the boring chore of backing up your site, but you never know when disaster will strike. As they say, it’s better to be safe than sorry. If you do nothing else, at least download and install a free plugin to automatically backup your site, but I wholeheartedly recommend both manually and automatically backing up your site.